The error message stating "The file you specified cannot be opened" is encountered by some QuickBooks users as they update their QuickBooks account. This error can be caused by corruption in the company files, incorrect/incomplete installation of QuickBooks, insufficient admin privileges, including other causes.
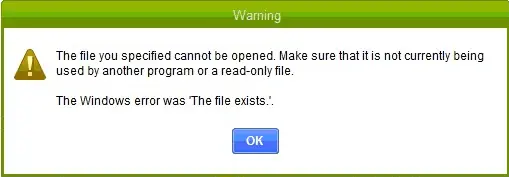
To get to the bottom of this issue and get it rectified, carefully read this article to the end. Here in this topic, you will get a short summary of fixing the QuickBooks Payroll The File Exists Error. Thus, keep reading..!
What leads to the error message "The File You Specified Cannot Be Opened"?
Some major inciters of this QuickBooks error message are:
- The Company File has been corrupted or damaged.
- You have not logged into your Windows operating system as an Administrator.
- Another server has already opened the file you're attempting to open.
- The QuickBooks update is either incomplete or fails in the middle.
- QuickBooks installation was not done correctly.
- Your QuickBooks files have been compromised by malware or a virus attack.
- You received the wrong ID and password from the administrator.
Different Methods to fix the Error The file you specified cannot be opened
Here are some easy-to-follow technical solutions to fix the error:
Strategy 1: Running QuickBooks as an Administrator
- If you are running any applications on the system, or have any program tabs open, close the, and switch to the Desktop.
- Now, proceed by right-clicking on the QuickBooks icon and then hitting on the Run as Administrator option.
- When QuickBooks loads up, click on the help tab and then hit on Update QuickBooks Desktop.
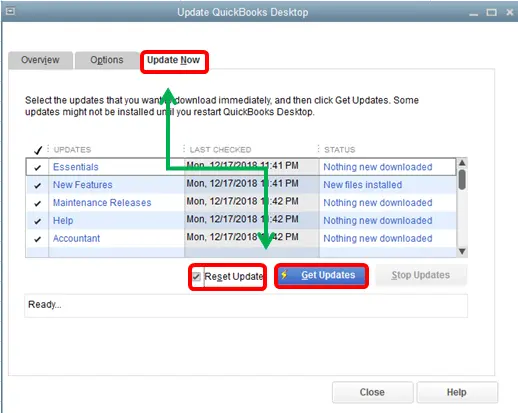
Strategy 2: Configure Windows Permissions
- Launch File Explorer by pressing the'Win + E'keyboard keys.
- In File Explorer, head to "C:\Programs Files\Intuit\QuickBooks (version)" for 64-bit systems or "C:\Programs Files x86\Intuit\QuickBooks(version)"for 32-bit systems.
- Now, right-click the QuickBooks icon and hit on Properties.
- Choose the Security tab after that.
- Herein, choose the Edit option and then follow up by hitting on Add.
- Here, type "Everyone" and then click on Ok.
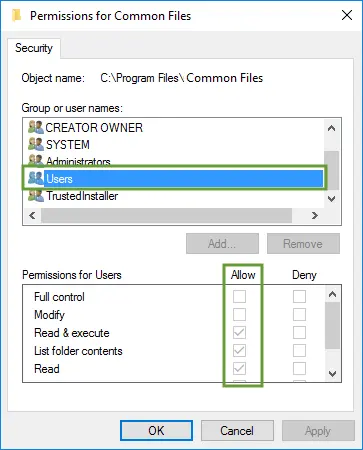
- Check the box next to Full Control in the Security panel and again click on Ok.
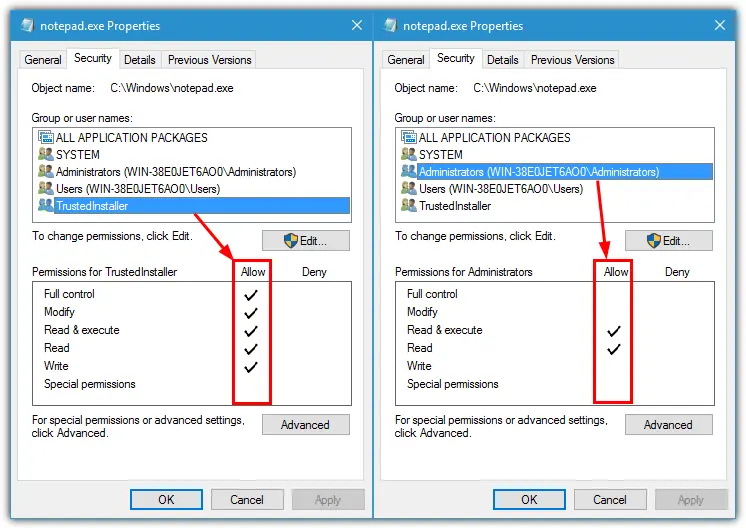
- Now, click onAdd, and then type Users in the box and click on Ok.
- Check the box next to Full Control and click Ok.
- Now, culminate the process by hitting on Apply.
- Finally, hit on Ok to close the settings and the Properties window.







